近年SNSの普及により、様々なアート作品を目にする機会が本当に増えました。中でもデジタルイラストに関してはプロ顔負けの技術で作品を公開されている方が数多くいらっしゃいます。
眺めているだけでも本当に楽しいのですが、もしあなたが「自分で絵が描けるようになれたらいいのにな・・・」と、少しでも思うことがあるなら、思い切って「絵」を描いてみませんか?
絵が描けたら広がる世界を、是非あなたにも味わってほしいのです。
でも正直に言うと「絵を上手に描くこと」はとても難しいです。20年以上絵を描き続けている私も、いまだに絵を上手に描くことができません。
 にこる
にこる
そんなもやもやした世界なので、上手に描かなくてはいけないという決まりもないし、絵を描くのに必要な資格もありません。とりあえず描きはじめてみても、誰も文句はいいません。
- お絵描き初心者さんでもわかりやすい「アイビスペイント」の簡単な使い方
- 何を描いたらいいのかわからない時におすすめ「トレース」のしかた
が掲載されています!
お絵かきアプリの基本について書いていますので、すでにご自身でペイントソフト等を使い、デジタルイラストを描かれている方はご存知の内容だと思います。
- 「トレース」に慣れてきたら次にやるべきこと
- 存在感のある絵を描くコツ
などについて、次の記事でご紹介予定です。
私にこる(@choco2col)が普段どんな感じでお絵描きしているのか、参考例を並べてご紹介していますので、今後のイラスト制作の参考やヒントになれば嬉しいです。
あわせて読みたい!
 絵が描けるようになりたい方へ・・・最初に知っておいてほしい継続する心構えとアナログ絵・デジタル絵の違い
絵が描けるようになりたい方へ・・・最初に知っておいてほしい継続する心構えとアナログ絵・デジタル絵の違い
MOKUJI
最初におすすめしたい!「トレース」の底力!
絵を描き始めて間もない頃は、自分の絵柄やカラーが定まってない事が多いですよね?
世の中にはどんなテイストの絵でも描き分けられる才能を持った方も数多くいらっしゃいますが、毎回似たような絵を描くことも決して悪い事ではありません。
逆に同じようなテイストの絵で統一する事で人の記憶に残り、名前を覚えてもらえるかもしれません。
自分の好きな作家さんやイラストレーターさんの絵柄をトレースすることは、描き方の発見や学びがあるだけでなく、好きだからこそ描いていて楽しい気持ちが持続しやすいのも狙いのひとつです。
同じ作家さんばかりをトレースして、結果似たような絵柄を描くようになってしまっても最初のうちは特に問題ないと思います。その先も絵を描き続けるなら、必ずといっていいほど元の作家さんには無い個性が出てくるはずです。
 にこる
にこる
初心者にもおすすめ!アイビスペイント
無料で使えるお絵描きアプリは色々ありますが、大抵のアプリは機能ツールが簡略化された独自のアイコンになっています。
そのため、お絵描き初心者さんにとってはどのアイコンでどんな事が出来るのか非常に不鮮明で、アプリを開いたら一体なにをどうしたらいいのかわからなくなってしまいがちなんですよね・・・
これはもう感覚で慣れていくしかないのですが、初心者さんにも丁度いい機能が備わっていて、迷子になりにくい簡素な画面設計の無料アプリ「アイビスペイント」から始めてみるのもおすすめです!
今回はスマホでアイビスペイントを使い、見本の絵をトレースする過程を簡単にご紹介します。

見本になるイラストを1枚用意しておきましょう。好きな作家さんの絵でも良いですが、最初はできるだけ簡略化された人物や動物などが良いかもしれません。
※ネットでみつけた画像を保存する場合は、トレース以外の目的で使用してはいけません。あくまで絵を描く練習目的で使用します。
アイビスペイントでトレースしてみよう!
アプリ起動・準備
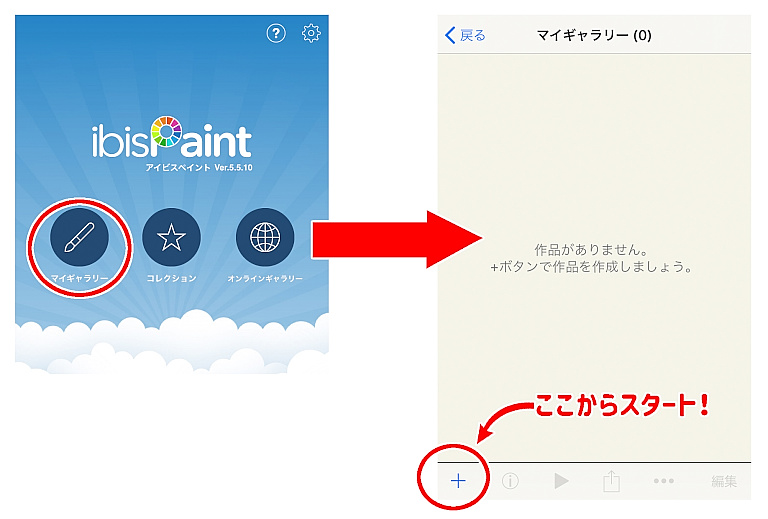
アイビスペイントは最初の起動時にチュートリアルがはじまります。それにしたがって進めばキャンパスが開きますが、今回はトレースするかた向けに進めていきます。
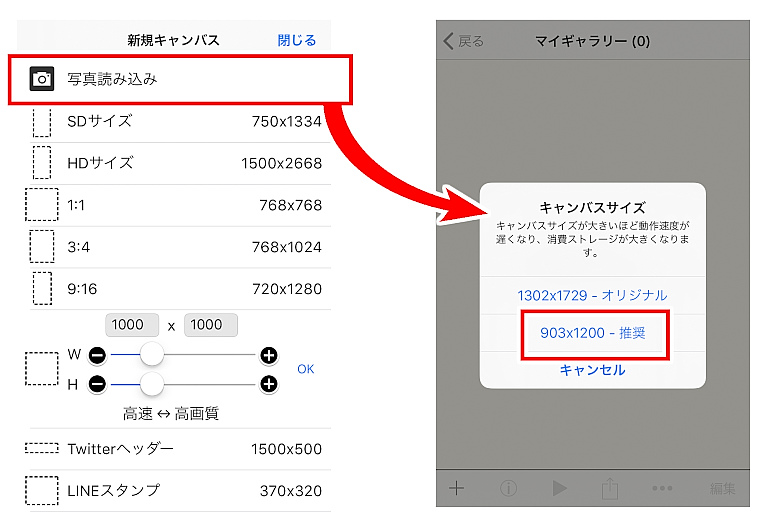
キャンパスサイズ一覧からサイズを選べますが、今回はトレースしたいので元になる画像を読み込みます。キャンパスサイズが大きくなればなるほど動作速度に影響するので、練習目的の場合は推奨サイズで問題ありません。
画像を読み込むと「線画抽出するかしないか?」と選択肢がでますが、トレース目的の場合はキャンセルでOKです。アナログで描いた線画にアイビスペイントで色を着けたい場合などに選択すると便利な機能です。
元になる画像が開いたら、トレースしやすいように元画像の透明度を調整しましょう。トレースするにはこの画像の上に一枚レイヤーを重ねてそこに実際に描いていきます。(レイヤーとは上下に重ねられる透明の階層(紙)の事です。)
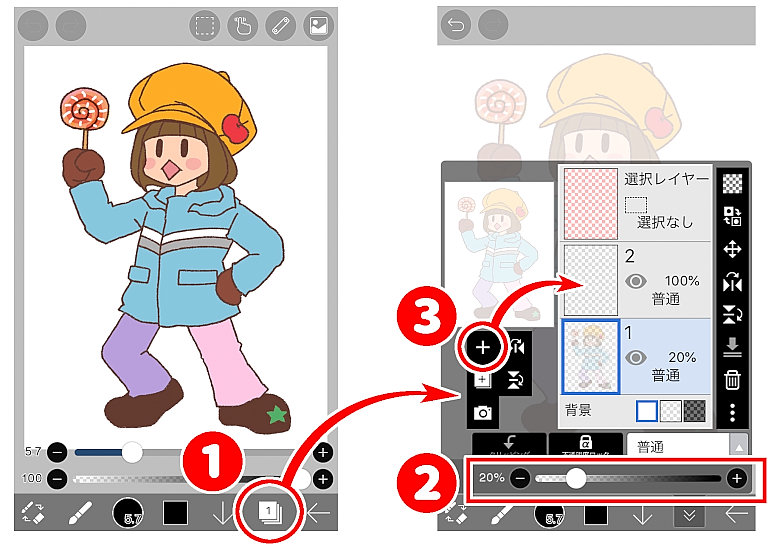
- レイヤーのアイコンをクリック
- 透明度は最初100%になっているので20%位に下げる
- +のアイコンをクリックしてレイヤーを上に重ねる

絵を描く際におすすめのスタイラスペン
デジタルイラストはスマホの画面に向かって指でも描く事ができますが、より細かい部分を描き込みたいのであればスタイラスペンの使用をおすすめします。
今は100均などでも売られているので是非ためしに使ってみてください。少し慣れたら徐々にステップアップするのもいいと思います。
スタイラスペンには、電源などが無いそのまま使えるタッチペンと、充電式のデジタルスタイラスペンがあります。後者の方がより細部まで調整しやすく、アイビスペイント対応のスタイラスペンであれば筆圧などの細かい設定も可能です。
おすすめの電源不要スタイラスペン
参考 対応デジタルスタイラスibis paint アイビスペイント
最初に調整しておきたい重要な設定
実は私、この初期設定を甘くみていてデジタルイラストは全然思い通りに描けない!と思い込んでいた人間です。
ここの設定次第で、この先お絵描きを継続できるかできないかが変わってくると言っても過言ではありません。そのくらい重要な設定なので、絵を描きはじめる前に必ず調整しておきましょう(手順は簡単です!)
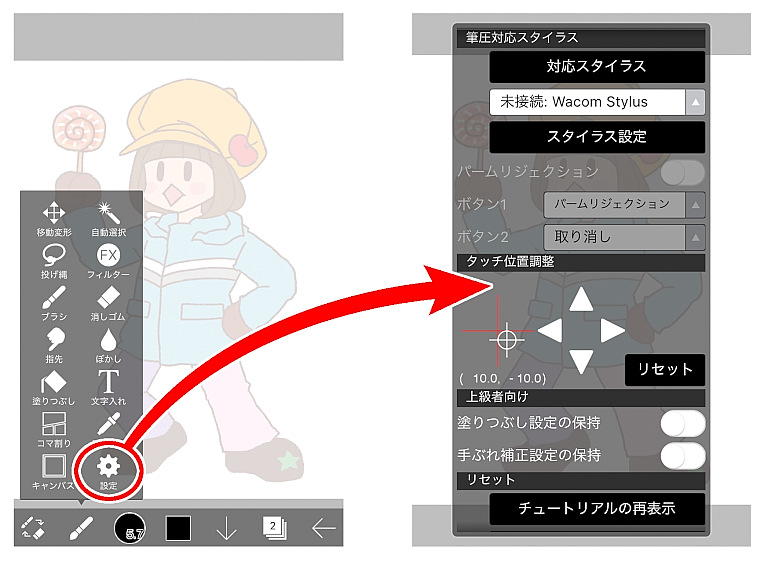
画面下の筆アイコンをクリックすると設定の項目がでてきます。それを開くと設定画面が開くのでお好みの設定に調整しましょう。
個人的なおすすめは「クイックスポイト」はOFFにして「タッチ位置調整」を自分好みに変えています。あとは初期設定のままでもOKです。
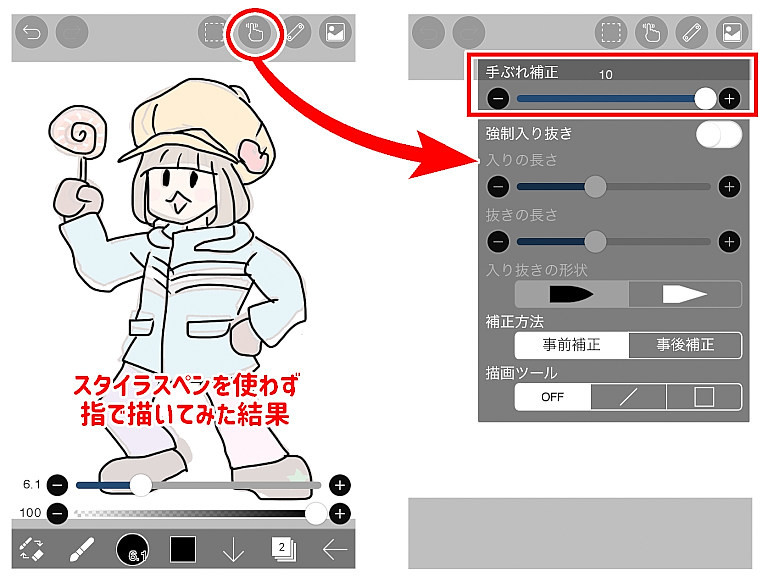
「手振れ補正」も重要です。好みもあると思いますが、最初は迷わず補正MAXの10に設定してもいいかと思います。その他はとりあえずどこもいじらずそのままでOKです。
さっそく描いてみよう!
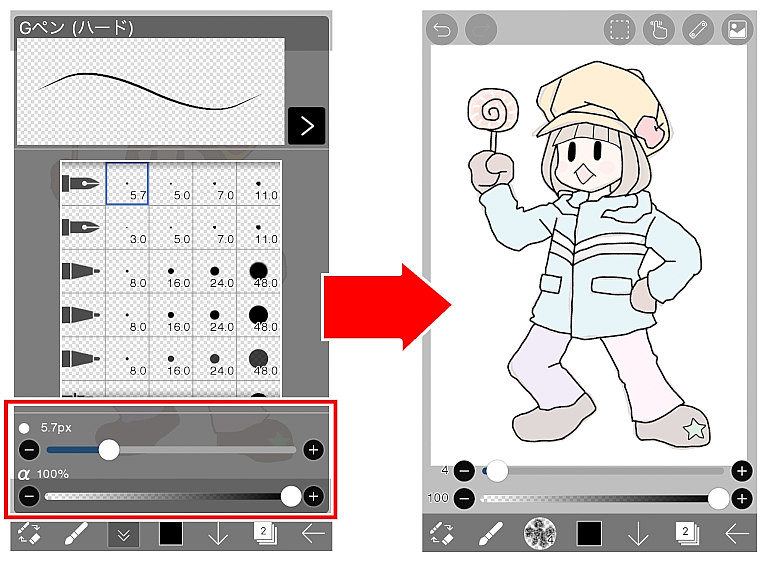
画面下、左から3番目のアイコンをクリックするとペンの種類が選べます。ロックがかかっているツールも30秒ほどの広告動画を見ると18時間開放される仕様です。
わずらわしい場合は課金になりますが、実際18時間も描き続けることはないので無料版でも十分利用できます。
画面サイズによって丁度良いペンの太さは変わると思いますが、私はペンの種類を「クレヨン」太さは「4px」に設定して下絵をなぞってトレースしました。
慣れないと本当にスタイラスペンと画面上の位置がズレてイライラするかもしれないですが、諦めずに最初は何度も設定を開き、ペンのタッチ位置を微調整していきましょう。
簡単に色をつけてみよう!
トレースが終わったらせっかくなので色も塗ってみませんか?初めは初心者でも超簡単に色がつけられるツールを利用して、まずは1枚の絵を完成させることを目標にしましょう。
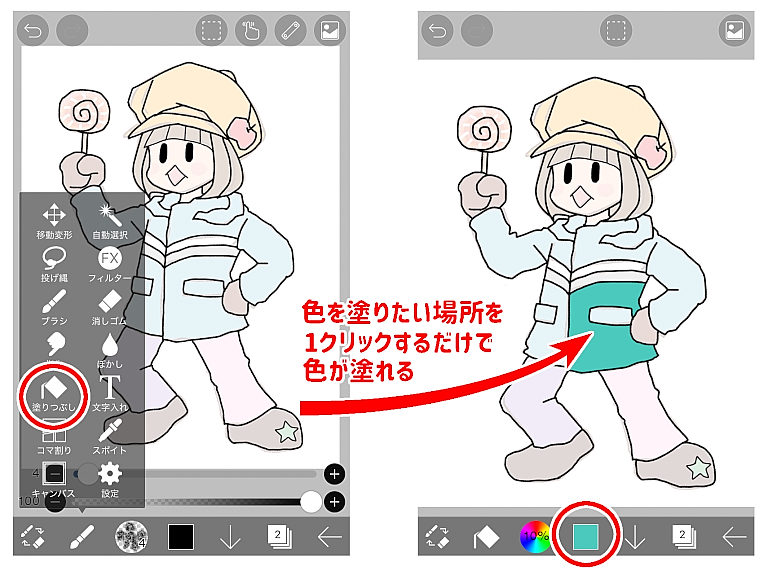
画面下、左から2番目のアイコンをクリックすると「塗りつぶしツール」が出てきます。これを利用すれば色を塗りたい場所を1クリックするだけで色が塗れるようになります。選択したい色については、画面下中央にある四角いアイコンをクリックします。
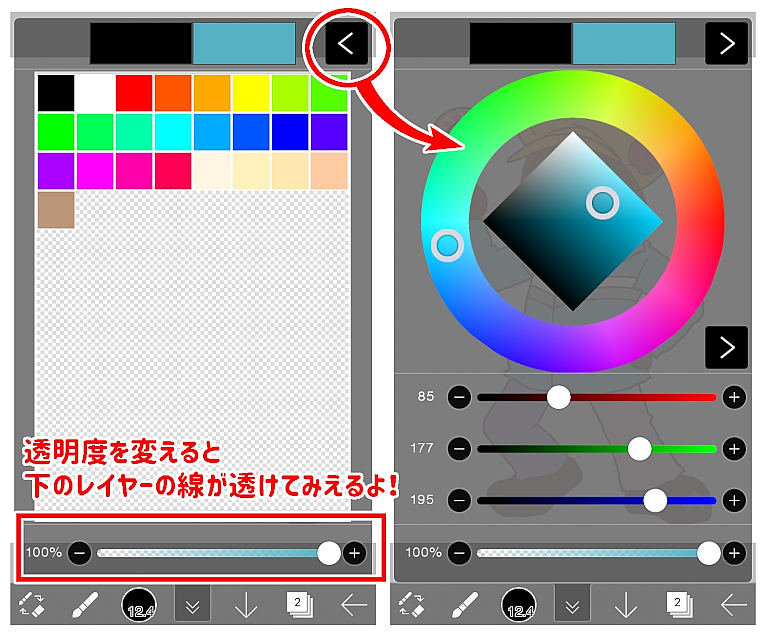
最初に基本のカラーが並んでいますが、もっと微妙な色合いを選びたい場合は画面右上の「く」ボタンを押し、自分好みの色をここで調整します。
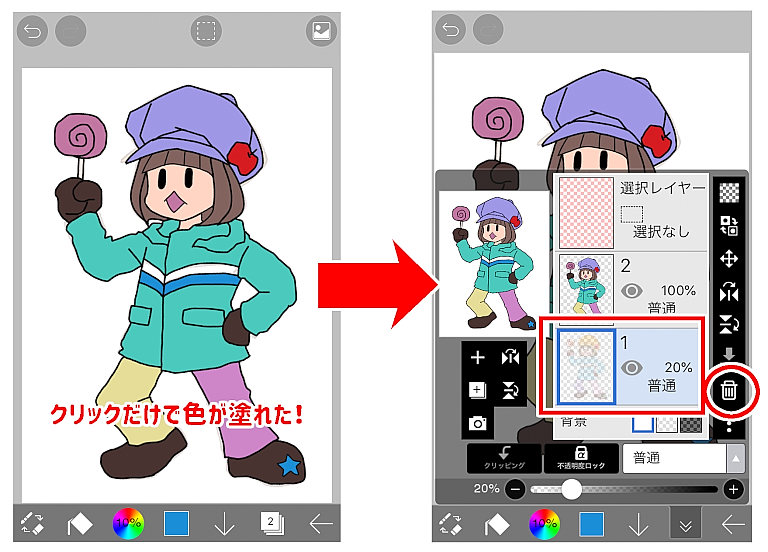
色の選択とクリックを繰り返し全部色を塗りましょう。ここまで来たら、トレースの元になった画像は削除しても良いかもしれませんね。
選択されているレイヤーを良く確認してからごみ箱ボタンを押します。もし万が一今描いた絵を消してしまっても、画面左上の戻るボタンで一瞬で戻せるのもデジタル絵の利点です。
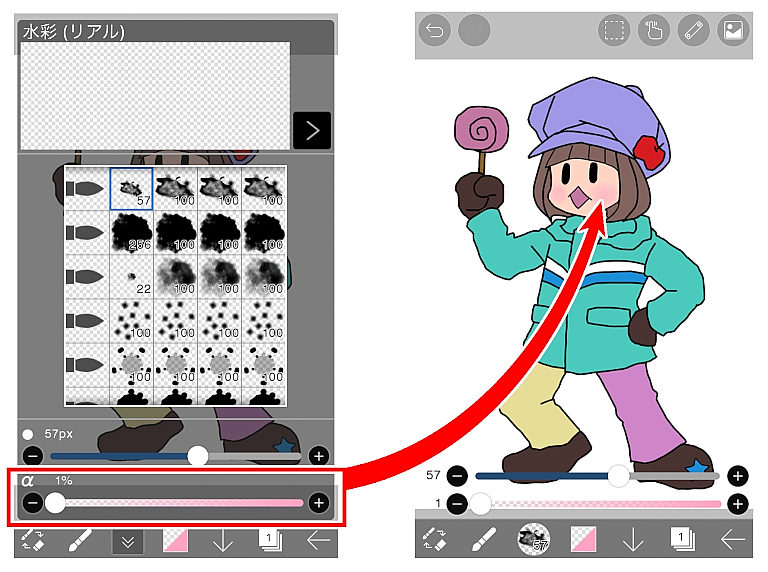
全体的に塗りつぶしツールだけで超簡単に色を置いていますが、ほっぺたの部分だけちょっとピンクをいれました。
水彩(リアル)ブラシを選択し、透明度は1%に調整。ほっぺたの上にくるくるとのせました。特にレイヤーを増やすこともなくそのままのせています。
完成!

実は私、スタイラスペンを扱うのが苦手で、今回この記事のために必死でトレースしました(自分の絵を・・・)
元絵になった左の絵はipadにApple pencil、使用アプリは「Tayasui Sketches」で、トレースした右の絵はiphone7にワコムBAMBOO Fineline3、「アイビスペイント」を使用しています。
それでも絵は好みによる部分が大きいので、どちらの方が良いかは私には判断できません。この先何枚も絵を描いていく中で自分の絵柄はもちろん、やりやすい環境や設定が確立されていくんだと思います。
まとめ
アイビスペイントは他にも出来る機能がたくさんありますが、本当に初歩的な部分だけご紹介させていただきました。
それは、私自身がまだデジタル絵に不慣れで、初めてアイビスペイントを使用した時に本当に何が何だかわからなくてお手上げ状態だった経緯があるからです。
他のペイントソフトでもある程度使っている人であれば、共通のツールアイコンが似ていたり、レイヤー機能などペイントソフトの根本的な機能があるだろうという推察ができるので慣れるのは早いのですが、全てが初めての人にとっては不親切なお絵描きアプリが多いのも事実です。
せっかく絵が描けるようになりたい!という気持ちが芽生えても、わかりにくいツールのせいで諦めてしまう事ほど残念な事はありません。
冒頭でも描きましたが、絵が描けたら広がる世界を是非あなたにも味わってほしいのです。だから、あえて初歩的な機能だけをご紹介しました。便利な機能だけ隅々まで知っていたところで、絵を描く技術には直結しません。
どうか楽しく描くという事だけを考えて、描き始めた手をとめないで欲しいと願うにこる(@choco2col)なのでした!
おすすめの電源不要スタイラスペン
 絵が描けるようになりたい方へ・・・最初に知っておいてほしい継続する心構えとアナログ絵・デジタル絵の違い
絵が描けるようになりたい方へ・・・最初に知っておいてほしい継続する心構えとアナログ絵・デジタル絵の違い
ステップアップを目指すなら!
2021年3月末時点









